Как настроить ограничения для детей на айфон. Подписка на новости
Если вы планируете покупку или уже купили своему ребёнку устройство с iOS, родительский контроль – ключ к их безопасности. В Mac есть специальная опция под названием , а на iPhone и iPad она называется Ограничения. Чтобы научиться включать и пользоваться данной опцией, следуйте по простым шагам ниже.
Включение Ограничений
Шаг 1: Откройте настройки.
Шаг 2: Перейдите в Основные, а затем в Ограничения.
Шаг 3: Нажмите Включить Ограничения.
Шаг 4: Придумайте пароль для ограничений, чтобы настроить или отключить их в дальнейшем.
Настройка Ограничений
Разрешить – выберите приложения и сервисы, которые будут разрешены
Первая секция разрешённых приложений и услуг предназначена для стандартных приложений. В неё входят Safari, FaceTime и iTunes Store. Просто проведите по кнопке, чтобы она из зелёной стала серой, и приложение будет запрещено.
Вы заметите три настройки для разрешения установки и удаления приложений, а также для их покупки.
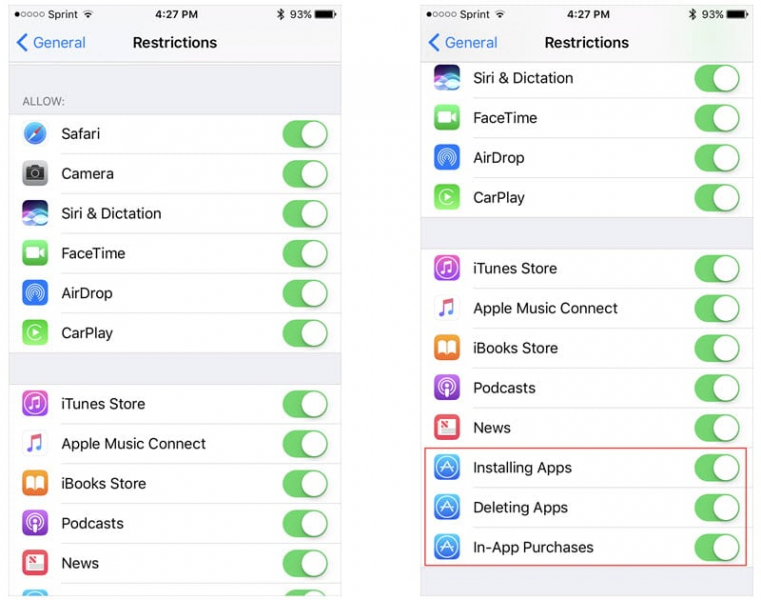
Разрешённый контент – решите, какой контент является приемлемым
В пункте “разрешённый контент” находится восемь разных категорий, включающих фильмы, сериалы и веб-сайты. В каждой категории свои настройки, так что каждую необходимо просмотреть отдельно.
Возрастной ценз
Здесь просто надо выбрать свою страну из списка. Когда вы сделаете выбор, ограничения по рейтингу применятся к выбранным вами категориям.
Музыка, подкасты и новости
Здесь находится обычный переключатель, разрешающий откровенный контент именно в этих четырёх категориях. Чтобы запретить такой контент, просто проведите по переключателю, чтобы он стал серым.
Фильмы
В категории Фильмы больше деталей, вы можете выбрать рейтинги, которые хотите разрешить. Вы заметите, что несколько рейтингов будут автоматически запрещены, когда вы выберите те, что подходят для детей. Например, если вы выберите рейтинг R, то рейтинг NC – 17 автоматически будет запрещён.
Более того, вы можете вообще запретить все фильмы, разрешить любые или включить отображение только фильмов, скачанных с облака.
Телешоу
Книги
Программы
Вы можете полностью запретить или разрешить приложения, а также выбрать возрастную группу для приложений, начиная с четырёх лет и выше. Не забывайте, что индикаторы по возрасту берутся из App Store.
Siri
Веб-сайты
Если вы не разрешите все веб-сайты, вам будет предложено ввести ссылки на конкретные сайты, которые будут разрешены. В ограничении контента для взрослых вам придётся ввести и разрешённые, и запрещённые сайты. Но если вы хотите разрешить определённые сайты, вам нужно будет ввести только их.
Конфиденциальность – выберите настройки приватности
Пролистывая каждый пункт в списке, начиная с “геолокация” и “календари” и заканчивая рекламой и медиатекой, вы можете разрешать или запрещать изменения в этих категориях. Если вы разрешите изменения в какой-либо категории, все приложения, относящиеся к ней, можно будет настроить по отдельности.
Не забывайте, что эти настройки связаны с конфиденциальностью, и их не стоит путать со следующим пунктом.
Разрешить изменения – выберите, какие настройки можно менять
В отличие от настроек конфиденциальности этот пункт содержит почти все основные настройки устройства. Он включает учетные записи, использование сотового трафика, обновление контента и ограничения громкости. Каждую категорию можно разрешить или запретить.
Game center – разрешите или запретите опции
Game center – последний пункт в ограничениях. Здесь есть три категории, которые можно разрешить или запретить. В них входят игры с несколькими друзьями, добавление друзей и запись экрана.
На что стоит обратить внимание
Перемещение приложений
Если вы решите включить ограничения и поэкспериментировать, то можете заметить, что расположение приложений на экране будет меняться. Так что если вы решите сделать это на вашем устройстве, то можете перемешать приложения, меняя настройки.
Желание контролировать все то, что ребенок может делать на своем iPhone или iPad, может посетить любого родителя, рискнувшего подарить к началу учебного года культовый гаджет. На что стоит обратить внимание при выборе программного обеспечения для iOS-устройств?
В задачи родительского контроля могут быть включены запрет на посещение нежелательных интернет-сайтов, ограничение ребенка в доступе к услугам связи, а также контроль работы с приложениями на устройстве. В качестве опции может быть удаленный мониторинг того, что именно (и не на уроках ли) делает ребенок в настоящий момент.
Однако не каждый разработчик в свой продукт включает все составляющие, и подчас даже «редуты», возведенные компаниями, собаку съевшими на информационной безопасности, сдаются практически без боя.
В операционной системе iOS есть своя «сдерживающая» функция, а потому альтернатив и дополнений в магазине App Store на порядок меньше, чем, к примеру, в Google Play. Средства родительского контроля, встроенные в iOS позволяют ограничить использование некоторых штатных приложений, а также запретить установку и/или удаление софта. Среди программ, которые можно выключить, значатся браузер Safari, клиент для просмотра роликов на YouTube, камера, приложение для покупок в интернет-магазине аудио- и видеоконтента iTunes.
Для защиты родительских настроек используется четырехзначный пароль, что дает порядка 10 000 комбинаций. Однако даже если ребенок отличается терпеливостью, подобрать пароль будет непросто: после нескольких неудачных попыток аппарат постепенно увеличивает таймаут перед следующей попыткой. Кроме того, на экране ввода пароля отображается число неудачных попыток, что выдаст юного хакера с головой.
Каких-либо настроек для фильтрации сайтов в Safari не предусмотрено. При отключении приложения оно просто пропадает из меню. Оставить возможность пользоваться добропорядочными ресурсами можно только с помощью сторонних решений.
Платформа iOS предъявляет жесткие требования к разработчикам, что не позволяет им создавать программы, работающие на системном уровне и контролирующие другое ПО, не нарушив при этом запреты Apple. Тем самым, фактически, единственный способ фильтрации веб-контента сводится к использованию стороннего браузера, обеспечивающего такую функциональность. Все прочие браузеры при этом должны быть удалены (вместе с блокировкой возможности установки программ), а штатный Safari отключен: в противном случае смысл в использовании «стража» теряется.
При отсутствии других браузеров может помочь Kaspersky Parental Control, выпущенный для iOS. Приложение от «Лаборатории Касперского» подается авторами как раз в качестве средства контроля посещения «недетских» сайтов. Однако работает программа, опираясь на собственные «черные» списки сайтов, и эти списки нельзя изменить или дополнить. Кроме того эту защиту можно без труда обойти. Приложение K9 Web Protection Browser лучше противостоит попыткам добраться до запретных плодов: поиск изображений и видео авторы заблокировали.
С самого начала обозначим, что родительский контроль на iPad как точное понятие отсутствует. Но «яблочные» девайсы можно настроить так, чтобы ребенок не смог выполнить определенные действия. Например, родитель может поставить запрет на инсталляцию нового софта, посещение каких-либо ресурсов.
В iPad родительский контроль сводится к установке того или иного ограничения. Родители могут поставить на айпад определенный вид запрета, и их чадо не будет иметь доступа к конкретной функции.
С целью установить ограничения нужно войти в главные настройки и выбрать соответствующий пункт.Если вы входите туда впервые – ставим саму опцию ограничений. Здесь понадобится сочинить пароль, который придется вбивать каждый раз при входе в этот пункт.
Первый элемент в настройках – разрешение. Его наименование говорит само за себя – тут можно ставить запреты. Как включить ограничение? Просто установить галочки, чтобы ребенок не смог зайти в браузер, использовать камеру, стирать софт или что-либо иное. При этом установленные программки «скроются». Вернее, пропадут их иконки со стола.
Здесь можно задать возможность к самостоятельной инсталляции или стирания софта, осуществления покупок внутри системы. Дезактивировав эти пункты, юзер может быть уверенным, что его чадо не закачает дорогостоящую программку или сотрет важные данные.
Другим пунктом идет разрешенный контент. Тут допускается ставить блок на программки с определенным возрастным цензом. Например, если остановить выбор на софте с рейтингом +9, элементы с более хорошими показателями пропадут с дисплея. Но из памяти девайса они не пропадут, не сотрутся. Тут можно вообще скрыть не «родные» программки. Тогда на дисплее будет только обычный перечень «родного» для планшетника софта. По времени все эти ограничения действуют без лимита – пока юзер сам их не снимет.
Еще один интересный пункт этого же раздела – веб-сайты. Здесь можно поставить блок на посещение ребенком конкретных ресурсов в сети. Тут же ставятся ограничения на книжки, кинофильмы, музыкальные треки и прочее.
А вот пункт приватности не имеет прямого отношения к детишкам. Он относится к «неродным» программкам, для которых ставятся блокировки на применение определенных опций приватности. Допустим, в контактах можно ставить блоки на доступ к соответствующим элементам со стороны конкретных программок.
В разделе разрешения изменений можно поставить блок на внесение ограничений в учётки. Здесь же можно делать совершенно то же самое с обновлением софта и регулировкой уровня звучания. И, наконец, эта же процедура в игровом центре Apple означает доступность игр с другими юзерами и добавления знакомых.
Гид – доступ
Эта опция позволяет урезать возможности применения девайса только в границах одной, открытой в данный момент программки. При этом можно поставить блоки на разные участки дисплея. Допустим, сделать недосягаемым для чада пространство, на котором всплывают ролики с рекламой.
Для активации опции юзер должен воспользоваться основными настройками. Далее перейти к универсальному доступу, а затем к искомому пункту. Тут следует включить применение опции и придумать комбинацию символов пароля.
Теперь опция стала доступной к запуску в совершенно любой программке. А чтобы ее вызвать, требуется щелкнуть три раза по элементу Home. После этого юзеру будет предложено очертить на дисплее закрытые для нажатия участки, определить параметры функций аппаратных кнопок. Тут же следует указать, должен ли девайс выдавать реакции на движения. После активации опции кнопочный элемент Home перестает функционировать, и у юзера нет возможности запускать иной софт. Перезагрузка девайса не поможет, гид-доступ при этом не отключится.
С целью дезактивации опции так же требуется щелкнуть три раза по Home и вбить символы пароля.
Подготавливаем девайс для ребёнка
Кроме охарактеризованных выше подходов и их применения на практике, нужно выполнить еще ряд действий. Так что не спешите передавать планшетник в детские ручки, а еще немного поработайте над настройками.
Так, если вы желаете, чтобы айпад использовался чадом только в вашем присутствии, поставьте на девайс пароль. С этой целью проследуйте к соответствующим настройкам. При этом выдумайте простую комбинацию символов – из 4-х элементов, не более. Можно вбить только цифры или только буквы. Но лучше применить и то, и другое. Тогда уровень защиты существенно повысится.
Не лишним будет приобретение чехла для девайса. Никакие падения и удары в этом случае не нарушат целостности гаджета и не повредят внутренние детали. Однако 100%-й защиты от механических воздействий, конечно, это не даст.
И, самое главное – следует отыскать и инсталлировать различные детские программки на девайс, а также игрушки и обучалки. Такого софта в App Store предостаточно.
— ресурс, где можно найти контент на любой вкус: образовательный, музыкальный, юмористический и т.д. Однако на YouTube также размещаются ролики, которые не совсем подходят детям. Для родителей, которые хотят уберечь своих чад от просмотра неподходящего контента, на сервисе предусмотрен «Безопасный режим » или, проще говоря, функция родительского контроля.
Данный режим частично полагается на видеоролики, помеченные другими пользователями или инстанциями как «неприемлемые для детей», поэтому его активация не гарантирует, что дети будут в полной мере защищены от «взрослого» контента.
Как включить родительский контроль в YouTube на компьютере Windows или Mac
2. Спуститесь к настройкам YouTube, расположенным внизу страницы. В числе прочих вы увидите опцию «Безопасный режим »;
3. Откройте выпадающее меню «Безопасного режима ». Здесь будет указана дополнительная информация о функции, а также предупреждение о том, что настройки являются неидеальными и не смогут обезопасить на 100%;
4. Включите «Безопасный режим »;
Как настроить родительский контроль в мобильной версии YouTube
Большое количество пользователей YouTube просматривают контент не только на ПК или ноутбуках, но и на мобильных устройствах. Поэтому не лишним будет упомянуть, что изменение настроек YouTube в браузере не затрагивает собственно аккаунт. То есть, вам придется включать функцию родительского контроля на каждом из используемых устройств.
2. Нажмите на иконку профиля вверху экрана для того, чтобы войти в учетную запись;
3. В меню выберите раздел «Настройки »;
4. Нажмите на опцию «Фильтрация поиска »;
5. В отобразившемся меню выберите опцию «Строгая ». В отличие от сервиса Netflix, который фильтрует контент в зависимости от указанного возраста, YouTube предлагает только два варианта — «Строгая фильтрация » и «Не фильтровать »;
6. Нажмите кнопку возврата (в виде стрелки) для подтверждения настроек;
7. Теперь ваши настройки будут сохранены как «Строгая ».
Собственно говоря, такого понятия, как «родительский контроль», в iOS просто нет. Тем не менее, устройство можно настроить таким образом, чтобы ребёнок просто не имел возможности выполнять определённые действия, вроде установки новых программ или посещения каких-либо сайтов.
Ограничения в iOS
Для того чтобы ограничить какие-либо действия ребёнка (или даже другого взрослого), необходимо зайти в «Настройки » — «Основные » — «Ограничения ». Если вы заходите туда первый раз, то ограничения сначала нужно будет включить. При этом потребуется указать пароль, который нужно будет вводить всякий раз впоследствии при заходе в данный раздел настроек.
Самым первым разделом в настройках ограничений является «Разрешить». В нём можно вообще запретить выполнять определённые действия. Такие, как запуск Safari, установка или удаление программ, использование камеры или iBook Store. При этом после отключения некоторые из иконок вообще скрываются. Например, Safari или FaceTime. Учтите, что если они до этого были в папках, то после возвращения вновь появляются просто на рабочем столе.
Там же задаётся и возможность самостоятельной установки или удаления приложений, совершения внутренних покупок. Отключив эти пункты, вы сможете быть уверены, что ваше чадо не скачает какое-либо дорогое приложение или не удалит что-нибудь важное.
Следующим разделом идёт «Разрешённый контент». В нем можно, например, запретить приложения, имеющие определённый возрастной ценз. Так, если выбрать программы с рейтингом 9+, то все остальные с более высоким рейтингом просто исчезнут с экрана (но останутся в памяти устройства, не удалятся). Там же можно сделать так, чтобы были скрыты вообще все сторонние приложения, тогда на экране останется только стандартный набор.
Ещё одним важным пунктом раздела «Разрешённый контент» является «Веб-сайты». В нём можно ограничить путешествие ребёнка по интернету лишь несколькими определёнными сайтами, вообще исключив саму возможность захода на какие-либо другие. Там же задаются ограничения для книг, фильмов, музыки и т. п.
А вот раздел «Приватность» имеет отношение не к детям, а к сторонним приложениям, которым задаются ограничения на использование каких-либо настроек приватности. Например, в пункте «Контакты» можно запретить доступ к вашим контактам со стороны приложений вроде Skype или ICQ.
В пункте «Разрешить изменения» можно запретить вносить ограничения в учётные записи. Там же можно выставить запрет на обновление приложений и даже на регулировку громкости звука. Ну и наконец, ограничения в «Game Center» означают возможность игр с другими пользователями и добавления друзей.
Гид-доступ
Функция Гид-доступ ограничивает возможность использования устройства только в рамках одного, запущенного вами приложения. При этом можно установить некоторые ограничения и на использования зон экрана. Например, сделать недоступной для нажатия зону, в которой появляются рекламные сообщения.
Для включения Гид-доступа воспользуйтесь «Настройки » — «Основные » — «Универсальный доступ » — «Гид-доступ ». Включите возможность использования функции, а также задайте пароль.
Тепеть вы можете запускать Гид-доступ в любом приложении, трижды нажав кнопку «Домой». После этого вам будет предложено обвести на экране закрытые для нажатия зоны, задать параметры действия аппаратных кнопок, а также указать, должно ли устройство реагировать на движение. После запуска функции кнопка «Домой» не срабатывает, у пользователя нет возможности запустить другое приложение. Перезагрузка устройства не помогает, гид-доступ при этом не отключается.
Для того чтобы отключить Гид-доступ снова трижды нажмите кнопку «Домой» и введите пароль.
Подготавливаем устройство для ребёнка
Помимо описанных выше методик, прежде чем отдавать устройство в детские ручки, имеет смысл произвести ещё некоторые действия. Так, если вы хотите, чтобы устройство не использовалось в ваше отсутствие, то установите на него пароль. Сделать это можно через «Настройки» — «Пароль». При этом можно использовать простой пароль, состоящий из 4-х цифр или же пароль, содержащий также и буквы. Во втором случае уровень защиты выше, но удобство пользования устройством снижается.
Совсем не лишним будет приобрести для устройства чехол, тогда падения и удары будут для него менее страшны. Хотя, к сожалению, это не гарантирует полной защиты от механических повреждений.
Ну а самое главное — найдите и установите различные интересные детские приложения, всевозможные игры и «обучалки». Благо, что подобного контента полно в App Store.
Благодарим за прочтение!